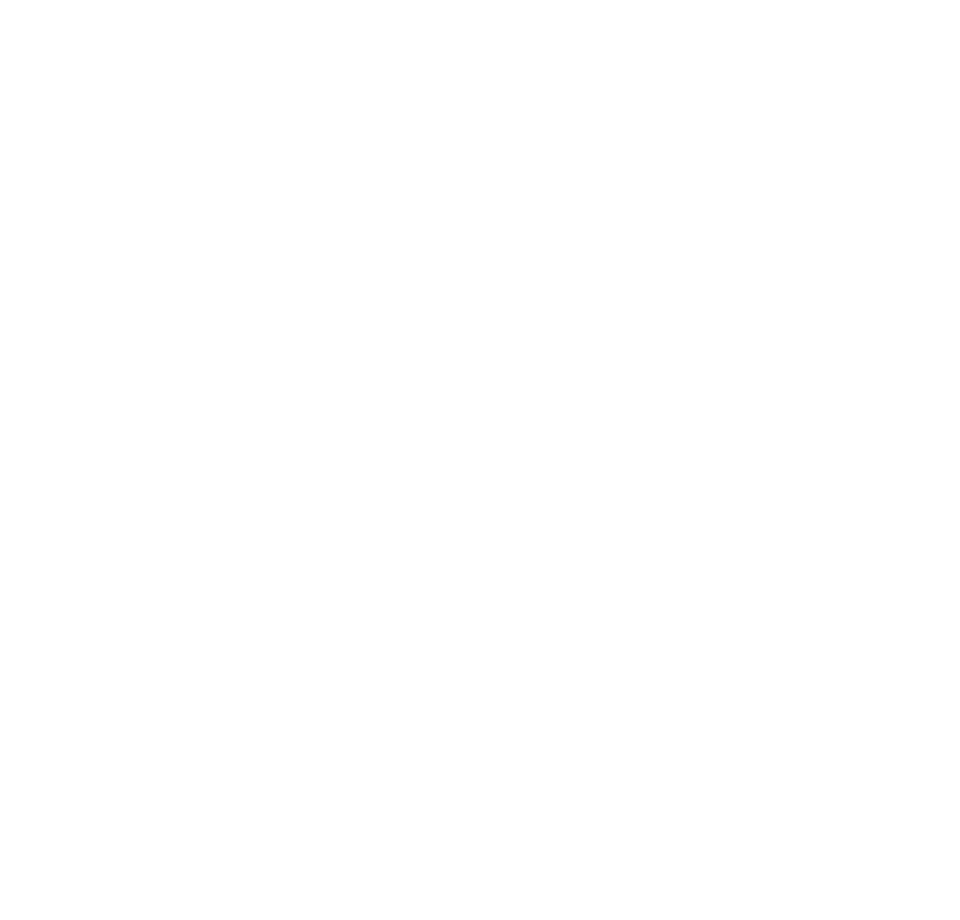Máy photocopy điện tử hiện nay có rất đa năng và hầu hết chúng đều có hỗ trợ tính năng in trên máy tính. Các môi trường hệ điều hành như Windows, Linux, Mac OS đều có thể sử dụng in qua mạng được. Do đó, trong bài viết này chúng tôi nhận được sự chia sẻ của Công ty Thiên Phú – Cửa hàng mua bán và cung cấp dịch vụ cho thuê máy photocopy Ricoh chính hãng tại Việt Nam hướng dẫn về cách download và cài đặt driver Ricoh 4002 hỗ trợ cho công việc của bạn. Nếu bạn sử dụng các dòng máy photocopy Ricoh 4001, 5001,5002 thì cũng làm theo cách tương tự luôn nhé !
Tổng quan về máy photo Ricoh 4002

Máy photocopy Ricoh 4002 là một thiết bị đa năng với chức năng chính là photocopy, in trắng đen và scan màu với tốc độ 50 trang/phút. Tốc độ này vô cùng phù hợp với nhu cầu của một văn phòng bình thường. Nó vừa giúp nâng cao được hiệu suất công việc vừa không gây ồn ào trong văn phòng.
Máy in photo scan Ricoh 4002 có thiết kế khá nhỏ gọn với đường nét tinh tế và sang trọng. Đặt máy tại nơi làm việc sẽ tăng thêm phần sang trọng cho văn phòng của bạn.
Bảng điều khiển của máy có thể xoay linh hoạt tối đa góc 90 độ, giúp chống chói và có thể dễ dàng tùy chỉnh theo hướng nhìn. Màn hình cảm ứng điều khiển màu giúp cho thao tác in, photocopy của bạn được thực hiện chỉ sau vài lần chạm.
Máy photo Ricoh 4002 hiện nay có nhiều chức năng hỗ trợ gia tăng năng suất làm việc cho văn phòng như:
- Hỗ trợ chức năng in trực tiếp qua mạng: Máy photo Ricoh 4002 có thể kết nối trực tiếp với hệ thống mạng của công ty, nhờ vậy nhiều nhân viên có thể sử dụng máy tính và in qua mạng một cách dễ dàng.
- Tự động nạp và đảo bản gốc: Khay nạp bản gốc của máy có sức chứa lên đến 50 tờ. Bạn chỉ cần nạp bản gốc vào khay, tiến hành chọn số lượng bản cần photo. Máy sẽ tự động nạp và photocopy thành số lượng mà bạn muốn (kể cả photocopy 2 mặt).
- Tính năng quản lý người dùng: Có thể sử dụng máy photo Ricoh 4002 để đặt hơn 1000 tài khoản truy cập. Chỉ cần nhập đúng mật khẩu là đã có thể sử dụng được máy. Các tài khoản người dùng này chỉ được sử dụng chức năng và số lượng cho phép. Mỗi tháng người quản lý có thể dễ dàng kiểm tra phòng ban hay các cá nhân nào đã sử dụng bao nhiêu. Ngoài ra người quản lý còn có thể cho phép người dùng đó sử dụng ít hay nhiều.
- In trực tiếp từ điện thoại thông minh: Smartphone không chỉ được sử dụng cho liên lạc và giải trí mà còn có thể sử dụng để làm việc hiệu quả hơn. Máy photo Ricoh 4002 cho phép bạn in trực tiếp từ di động nếu đã cài đặt thành công ứng dụng chính hãng thiết kế cho RICOH Smart Device Print&Scan (Dành cho thiết bị android và IOS).
- Máy photo Ricoh 4002 được Ricoh áp dụng các công nghệ tân tiến và hiện đại nhất: tiết kiệm năng lượng, nâng cao tuổi thọ trung bình, mực có thể được tái sử dụng mà không hề gây hại đến môi trường và người sử dụng.
Driver máy photo Ricoh 4002 là gì?
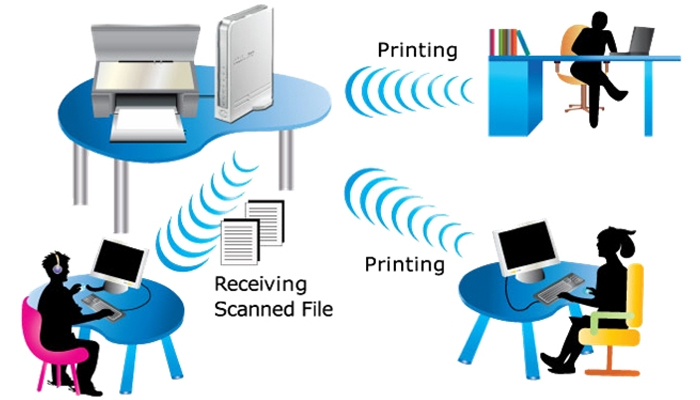
Driver là một phần mềm trung gian giúp người dùng có thể kết nối máy tính với máy photo Ricoh 4002. Khi máy tính muốn gửi lệnh cho máy in thì giữa máy tính và máy in cần phải giao tiếp được với nhau và có thể hiểu được ngôn ngữ của nhau. Do đó, driver còn được gọi với cái tên khác là “phiên dịch viên”.
Driver máy photo Ricoh 4002 là phần mềm có chức năng quản lý quá trình in ấn của máy Ricoh 4002. Đồng thời driver còn giúp chuyển đổi ngôn ngữ của máy tính sang ngôn ngữ máy in và truyền lệnh từ máy tính tới máy photo Ricoh 4002. Bên cạnh đó, driver Ricoh 4002 cũng giúp máy tính hiển thị các thông báo về tình trạng của máy in và từ đó chúng ta có thể biết được máy photocopy đang trong tình trạng hoạt động tốt hay gặp phải trục trặc gì hay không.
Đặc điểm của driver Ricoh 4002
Những hệ điều hành tương thích với driver máy photo Ricoh 4002 : win 7, win 8, win 8.1, win XP, Mac OS.
Mỗi dòng máy photo đa năng khác nhau đều được Ricoh cung cấp các bộ driver khác nhau và tương thích với từng hệ điều của máy tính. Thế nên, việc cài đặt driver cần phải đảm bảo được tính chính xác tuyệt đối.
Khi mua máy Photo Ricoh 4002 khách hàng sẽ được cung cấp một chiếc đĩa CD đi kèm để có thể cài đặt driver cho máy. Tuy nhiên, trong trường hợp nào đó mà bạn không có đĩa CD để cài đặt driver Ricoh 4002, giải pháp tốt nhất dành cho bạn là download trực tiếp và cài đặt driver Ricoh về cho máy tính của bạn.
Cách download và cài đặt driver máy photo Ricoh 4002
Cách download driver phù hợp
Trước khi cài driver máy photocopy Ricoh 4002. Đầu tiên, bạn truy cập vào trình duyệt web gõ từ khóa “driver máy photo Ricoh 4002” sau đó chọn hệ điều hành tương thích mới máy vi tính của bạn.
Việc tải driver máy photo Ricoh 4002 là rất quan trọng, đòi hỏi độ chính xác cao. Bạn có thể thực hiện theo các bước dưới đây:
Bước 1: Xác định chính xác hệ điều hành của máy tính mà bạn muốn kết nối đến máy photo Ricoh 4002.
Bước 2: Lựa chọn driver máy photo Ricoh 4002 tương thích với hệ điều hành vừa xác định được ở trên.
Bước 3: Nhấn nút Download để tiến hành tải xuống driver Ricoh 4002 về máy tính của bạn.
Lưu ý, bạn cần phải lựa chọn đúng driver máy photo Ricoh 4002 tương thích với hệ điều hành máy tính, bởi nếu bạn chọn sai, máy tính và máy photo sẽ không thể kết nối được với nhau.
Cách cài đặt driver
Sau khi đã download driver máy photo Ricoh 4002 tương thích với hệ điều hành máy tính, bạn hãy tiến hành giải nén. Tiếp theo, bạn thực hiện lấy IP trên máy photo Ricoh theo hướng dẫn sau đây:
Bước 1: Bấm chọn User Tool/counter trên màn hình
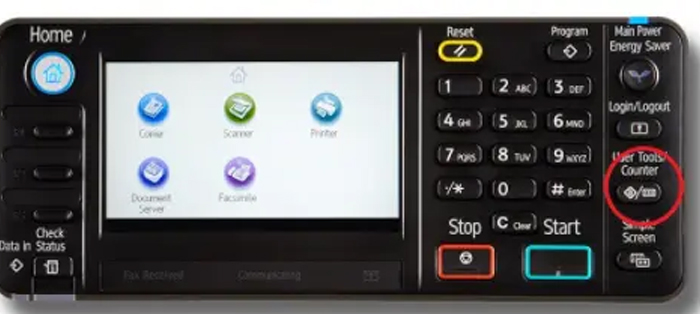
Bước 2: Nhấn chọn System Settings
Bước 3: Chọn tiếp Interface Settings
Bước 4: Nhập thông tin vào Machine IPv4 address
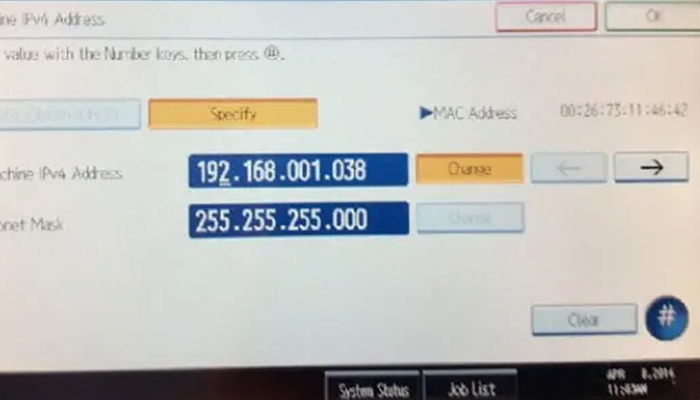
- Nhấn vào Change để thay đổi IP và nhập IP mới (bạn phải đặt cẩn thận để tránh trùng lặp với máy tính hoặc các thiết bị khác có kết nối qua WIFI giới hạn đuôi từ 2 – 255)
- Nhấn # để xác nhận
- Nhấn OK để hoàn tất
Cách cài in và scan trên máy tính
Bước 1: Vào Start menu hoặc click vào biểu tượng Control panel hiển thị ở trên desktop máy tính của bạn, sau đó vào thư mục Control Panel để cài in cho máy tính của bạn.
Bước 2: Chọn mục Devices and Printers rồi chọn tiếp Add printers
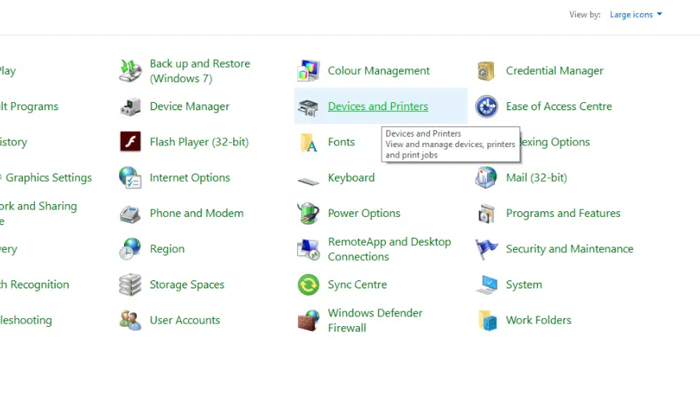
Bước 3: Lúc này máy tính của bạn sẽ tiến hành quét để dò tìm máy photo đang được kết nối với máy tính của bạn và liệt kê ra.
Trong trường hợp máy tính của bạn không dò tìm thấy máy photo nào thì bạn cũng đừng lo lắng nhé. Hãy click chuột vào dòng chữ The printers that I want isn’t list.
Bước 4: Trường hợp này bạn buộc phải dùng cách cài đặt máy photo thông qua địa chỉ IP của máy photocopy bằng cách chọn Add a printer using a TCP/IP address or hostname.
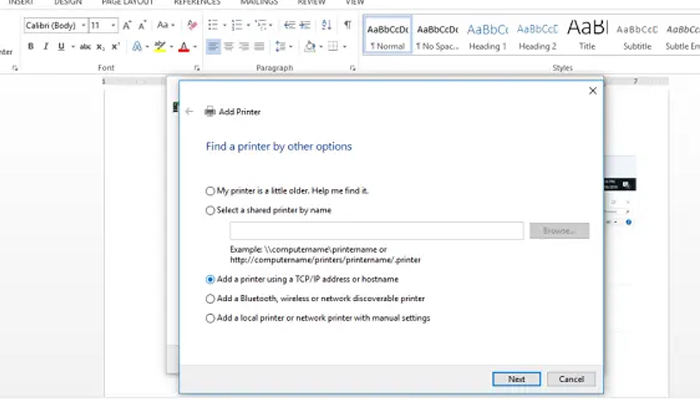
Bước 5: Do bạn đang cài in bằng cách dùng địa chỉ IP nên tại mục Device type bạn nhấn xổ xuống và chọn TCP/IP device. Kế tiếp ở dòng Hostname or IP address bạn hãy nhập địa chỉ IP của máy photocopy/máy in mà bạn đã biết vào nhé.
Dòng Portname sẽ tự động nhảy theo dãy IP mà bạn đang gõ. Bạn hãy Bb dấu tích vào ô Query the printers and automatically select the device to use.
Chọn Next để tiếp tục, lúc này máy tính của bạn sẽ tiến hành dò tìm máy in theo địa chỉ IP mà bạn đã cung cấp.
Bước 6: Chọn mục Hard disk nếu bạn cài in cho máy tính bằng đĩa cài đặt có sẵn từ nhà cung cấp.
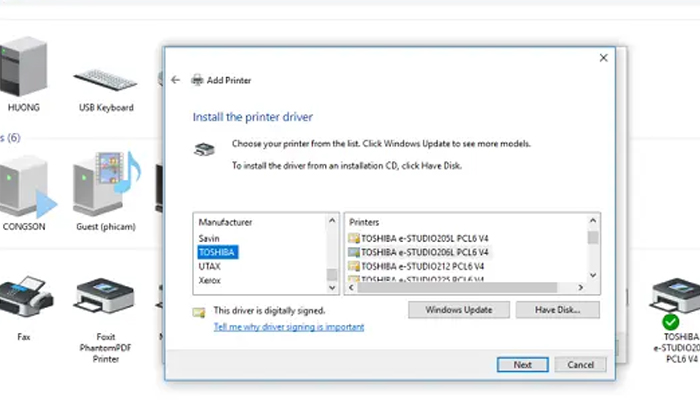
Click chuột vào ô Hard disk sau đó tiến hành tìm đến đường dẫn chứa thư mục cài đặt để cài đặt nhé
Trong trường hợp bạn sử dụng driver có sẵn sẽ có 2 cột đang được hiển thị Manufacture. Bạn tiến hành chọn hãng của máy in mình đang dùng và lựa chọn Driver phù hợp.
Bước 7: Nhấn Next để tiếp tục quá trình cài in máy photo ricoh 4002 nhé.
Có 2 tùy chọn để bạn có thể lựa chọn như sau:
- Use the driver that is currently installed (recommended): Bạn sẽ tiếp tục sử dụng driver đã cài đặt và dừng việc cài in.
- Replace the current driver: Bạn sẽ thay thế driver cũ và tiếp tục cài đặt.
Nhấn Next để tiếp tục.
Bước 8: Click chọn ô Set as the default printer để cài máy in này thành mặc định và chọn Finish để kết thúc.
Bước 9: Nhấn chọn chuột phải vào tên thiết bị vừa cài đặt trong devices and printers sau đó chọn Printer properties
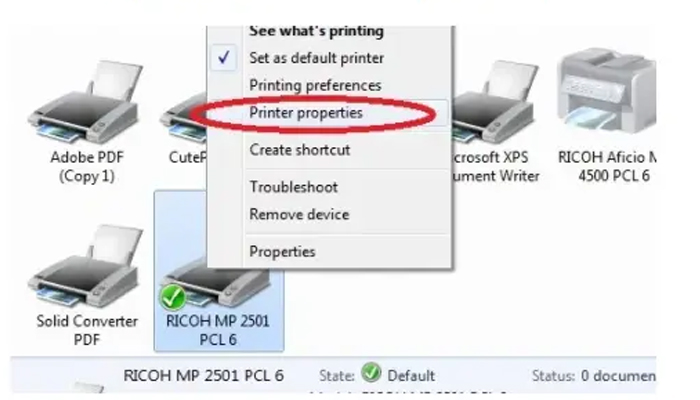
Bây giờ bạn chỉ cần quay trở lại trang Devices and printer trong Control Panel sẽ thấy máy photocopy bạn vừa cài đặt đã được xuất hiện. Dấu tích màu xanh thể hiện rằng máy photocopy bạn cài đặt đã được chọn làm mặc định.
Trong mục Document size chọn kích thước giấy mà bạn muốn in, thường dân văn phòng là A4 (210 x 297mm) ->Nhấn Apply->Nhấn OK
Lưu ý
Các bước cài đặt in đối với hệ điều hành Microsoft Windows 7 và hệ điều hành Microsoft Windows 10 tương đối giống nhau. Ngược lại, đối với Mac OS thì sau khi download driver chỉ cần gán IP, máy tính của bạn sẽ tự động nhận diện dòng máy photocopy.
Hy vọng với các bước hướng dẫn download và cài đặt driver Ricoh 4002 trên đây đã giúp bạn giải quyết các trở ngại khi muốn kết nối máy in với máy photocopy. Ngoài ra